|
 zyxel p-791r v2 настройка zyxel p-791r v2 настройка
Итак по шагово пройдем по основным моментам:
1. Данный модем можно конфигурировать как через Web интерфейс так и через Telnet, в данной статье описана настройка интернет данного SHDSL модема через Web интерфейс.
2. Для конфигурирования входим на него через любой web обозреватель набрав http://192.168.1.1 (пароль админа 1234, пользователя user ).
3. Основное окно Web консоли (под админом):
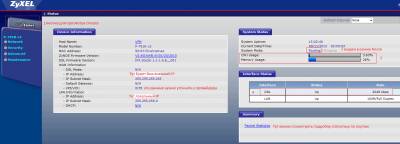
по пунктам:
1 - Кнопка для просмотра инфы по девайсу
2 - Видим что он работает в режиме Routing
3 - Загрузка процессора и памяти
4 - DSL линия поднята (UP) на скорости 2 Мегабита
Так же в основном окне Device Infomation:
Имя хоста версия прошивки данные о доступе в инет и настройка LAN.
4. Конфигурируем WAN :
WAN это и есть ваше подключение к сети интернет. В нашем случае используется PPPoE подключение, провайдер Ростелеком.
Итак заходим Network -> WAN :
Nailde up Connection:
Устройства ZyXEL выполняют два действия когда функция Nailed-Up Connection включена. Первое: отключается таймер неактивности соединения (idle timeout). Второе: устройство ZyXEL будет пытаться автоматически установить соединение каждый раз при включении, а также восстановить его при разрыве.
В некоторых случаях функция Nailed-Up Connection может быть очень дорогой. Ее лучше использовать при подключении к провайдеру, предлагающему одноставочный тариф (безлимитный тариф), или если вам нужно постоянное соединение и цена не имеет значения.
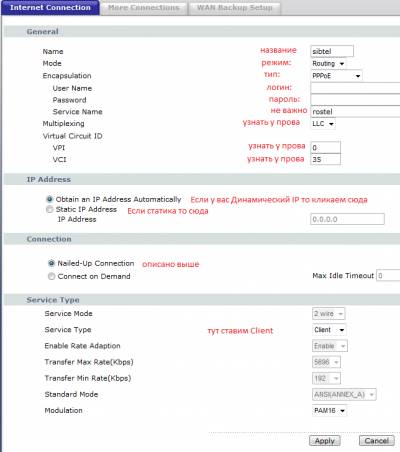
После заполнения всех полей нажимаем Apply
Если вы все настройки выполнили корректно и у провайдера нету ни каких привязок на другие MAC адресса, отличные от вашего девайса, то он благополучно подключится в интернет. На закладке Status вы увидите в разделе WAN ваш IP, значит девайс законнектился в инет.
5. Раздел LAN:
Если у вас не большая сетка и лежит в этой же подсети, что и ваш модем, и у вас нет DHCP сервера, то в данном разделе вам ничего делать не нужно. Он будет по умолчанию иметь адресс 192.168.0.1 и автоматически раздавать вашей сетке адресса из этой же подсетки, прописывая себя у всех шлюзом и DNS сервером. Все так и должно быть, это нормально. После чего поставив на клиентской тачке в настройках сетевушки Автоматическое получение IP и DNS, ваш компьютер благополучно получит Ip от роутера и доступ в интернет.
Если ситуация не совсем такая, то вам необходимо присвоить ему нужный IP из вашей подсетки и если в вашей сети стоит DHCP сервер, то естественно на роутере отключите функцию DHCP, во избежание конфликтов в локальной сети. См рисунок ниже:
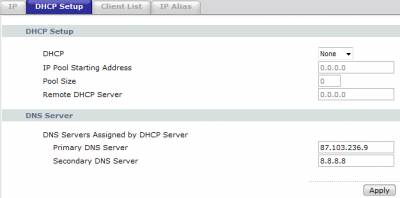
6. Раздел NAT:
О функциях и возможностях NAT много и подробно описано в мануалах, которые вы можете скачать тут. Коротко смотрите рисунок ниже:
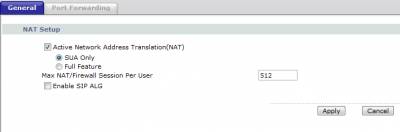
Итог:
для чего вообще это все делается..? Дело в том что достаточно распространенная система подключения к сети Интернет по технолгии ADSL имее один минус, что исходящий трафик по скорости передачи будет не более 0.3 мегабит, а вот эта SHка поднимет линк и на апстриме и на довнстриме на той скорости, котороую вы оплатите провайдеру, например 2 мегабита в сек, вообще он может поднимать линк до 5 мегабит в сек.
 |